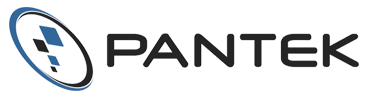How to Setup Outlook 2013 on a PC?
Requirements:
Before you can create your Outlook email account you must set up your Smartermail email account.
Steps to Setting up Smartermail in Outlook:
- Start by selecting File in the top left.
- Select Info from the left navigation if it is not already selected by default. And then select the Add Account button on the main screen.
- Next, check the Manual setup or additional server types at the bottom left of the window and then select Next.
- Choose the Outlook.com or Exchange ActiveSync compatible service option and select Next.
- In the next screen complete the following information:
- User Information
- Your Name: Enter the Name that you want to show in the email.
- E-Mail Address: Type the email address that you want to show in the email.
(Be sure to use the full email. For example name@yourdomain.com.)- Server Information
- Account Type: The Account Type default is set to POP3. We recommend changing this to IMAP.
You can select this from the drop down. Note: If you access your email account from multiple devices or computers, such as iphone, ipad, work computer, home computer you must use IMAP. If you are only checking your email from one computer you can use either IMAP or POP3. For more information about IMAP vs POP3 please see the following link: What is the difference between POP vs IMAP port?- Incoming Mail Server: Please type mail.pencilneck.ca
- Outgoing Mail Server (SMTP): Please type mail.pencilneck.ca
- Logon Information
- User Name: Enter the email address that you used to login into Smartermail. For example: name@yourdomain.com
- Password: Enter the password that you use to login into Smartermail.
Note: You should have previously configured your user in Smartermail. If you need assistance with this please contact support@pencilneck.ca.- More Settings
- Select More Settings at the bottom right of the window.
- An Internet E-mail Setting pop-up window will appear, Select Outgoing Server, then select My outgoing server (SMTP) requires authentication.
- In the same Internet E-mail Settings pop-up window:
- Select Advanced tab, then select SSL in the display menu of Used the following type of encrypted connection .
Note: By doing so the port number changed to 993, the default email for SSL.- Outgoing server (SMTP): Be sure to enter 465 for the secure port number.
- Use the following type of encrypted connection: Select SSL for outgoing server as well.
- Select OK
- You will returned to the previous screen, simply select Next.
- Once you see the You’re all set! screen select Finish and you are done. You have successfully setup your Smartermail account in Outlook 2013.
Note:
If for any reason you can’t send or receive emails successfully, make sure that:
- User, Server and Login information has been entered correctly.
- You have created your email account in Smartermail before you set up your Outlook account.
- The DNS has been successfully changed. If you need assistance changing your DNS please look at How do I make DNS changes ?
- Your email address doesn’t require registration via the Outlook Wep App (Applies to Office 365) because Outlook will fail if an account hasn’t been registered.
For more information on the Outlook Web App, please see the following link:
http://help.outlook.com/en-US/140/ee410552.aspx
If you’ve tried all the above, and you still can’t connect to send mail- Sometimes, your ISP will block the “standard” mail ports (POP/IMAP/SMTP) in order to reduce the spam.
Please, follow the next steps:
- In Outlook, drop down the Tools menu and choose Account Settings.
- Select the account and click Change.
- Select More Settings at the bottom right of the window.
- An Internet E-mail Setting pop-up window will appear, Select Advanced, then select the number displayed next to Outgoing server (SMTP) and change it to 8889.
- Use the following type of encrypted connection: Select None for outgoing server.
- Finally select OK