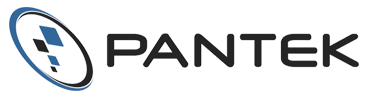How to Setup Mail on Android?
Requirements:
Before you can setup your Smartermail on Android you must set up your Smartermail email account.
Note: There are hundreds of mail clients and devices in the Android ecosystem. These instructions represent one particular, default client. If your android phone's mail looks different, please pay close attention to the settings & values and input those where appropriate.
- Select the Options icon to access the menu of your phone.
- Select the Email icon
- An Account setup pop up window will appear, type the email address and password user used for your Smartermail setup. Select Manual Setup.
- In the next window you can choose the Account type, either IMAP or POP. In this case we will choose IMAP.
Note: If you access your email account from multiple devices or computers, such as iphone, ipad, work computer, home computer we strongly suggest you use IMAP. If you are only checking your email from one computer you can use either IMAP or POP3.- In the Incoming server settings window please enter the following information.
- The username and password will be added by default
- ToIMAP Server enter: mail.pencilneck.ca
- ToSecurity type, we recommended SSL/TLS (Accept all certificates)
- The Port by default will be 143 or 993
- In Delete email from server by default will be Never
- Then select Next.
- Your phone will then check the incoming server settings
- In the Outgoing server settings window please enter the following information.
- To Smtp server please enter mail.pencilneck.ca
- To Security type, it is recommended to choose SSL/TLS
- The Port by default will be 465
- In Delete email from server by default will be Never
- Then select Next.
- Your phone will again check the server settings
- In the Account options:
- The Inbox checking frequency is set to every 15 minutes by default.
- To send email from this account please check Send email from this account by default.
- To receive notifications when email arrives, please check Notify me when email arrives.
- To Sync email from this account, please check Sync email from this account.
- Then select Next
- In the next window, you can enter a name for the account (optional) and then enter the name that you want to display on outgoing messages.
- Then select Next
- You have successfully created your email account on Android.
Note:
If for any reason you can’t send or receive emails successfully, make sure that:
- User, Server and Login information has been entered correctly.
- You have created your email account in Smartermail before you set up your Android account.
- The DNS has been successfully changed. If you need assistance changing your DNS please look at How do I make DNS changes ?