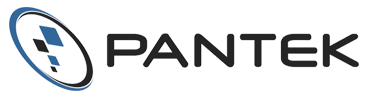How to Setup Thunderbird on a PC?
Requirements:
Before you can create your Thunderbird email account you must set up your Smartermail email account. For more information about how to create and migrate a Smartermail email account, please see the following links:
How to Create Additional User Accounts in Smartermail?
How Can I Migrate My Email to Smartermail?
Steps to Setting Up Your Smartermail in Thunderbird
- Log in to Mozilla Thunderbird.
- Start system configuration
- If you already have Thunderbird setup and are just adding your Smartermail account proceed to 2.1.1) (Note: If you don't have a Account Set, proceed to Step 2.2 )
- Select the Tools menu and then select Account Settings from the drop down list.
- Click the Add Account button.
- Click Add Mail Account. (Next, proceed to Step 3)
- If you don't have a Thunderbird Account Setup, follow the next steps:
- Select Email in Accounts menu.
- In the next screen select Skip this and use my existing email.
- Enter the Name that you want to show to others, Email address and Password of your existing Smartermail account and select Continue.
- Next, Select Manual config.
- In the next screen the IMAP protocol is already selected, complete the following information:
- Server hostname: Enter mail.pencilneck.ca for Incoming and Outgoing fields.
- Select the Port 993 to IMAP and 465 to SMTP
- Set SSL to SSL/TLS to IMAP and SMTP
- Set Authentication to Normal password
- Select Done.
- You will see a warning since we didn’t use SSL and instead used a normal password authentication. Click I understand the risks and then select Done.
- You will now see your new ThunderBird account.
Note:
If for any reason you can’t send, or receive emails successfully, make sure that:
- User, Server, and Login information has been entered correctly.
- You have created your email account in Smartermail before you set up your Thunderbird account.
- The DNS has been successfully changed.
If you need assistance changing your DNS please submit a ticket.